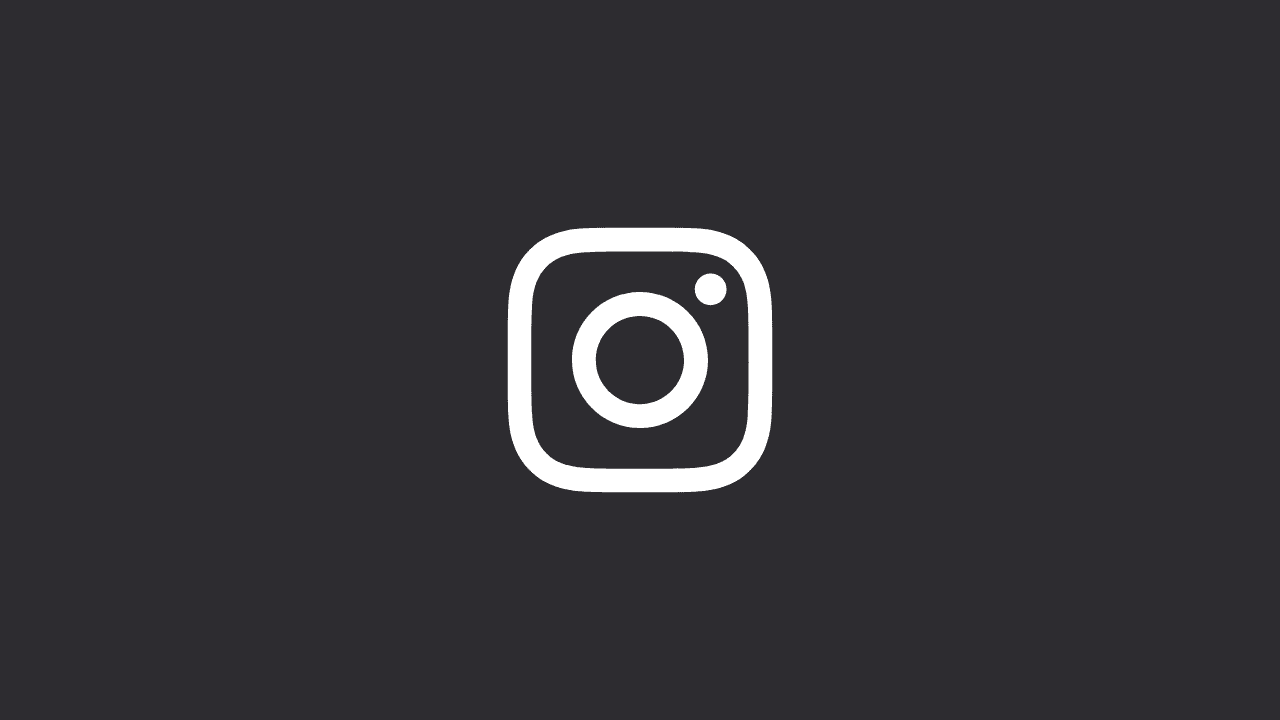If Instagram is not working or loading on WI-Fi, simply reboot your device. Also, ensure if Instagram servers are down; it’s not unusual for Instagram to be down for some time. You can also try clearing the local cache and data from the Instagram app; lastly, you have an option to delete and install a previous stable version of the app.
Instagram is a great social media platform with lots of benefits. It provides you with the ability to share photos, videos, and other media privately. It’s also a great way to connect with family and friends who live far away from you. You can also use Instagram for business purposes: it can be used as a marketing tool for businesses or organizations.
However, sometimes Instagram doesn’t work properly when using Wi-Fi. This could be because your data connection isn’t fast enough for Instagram to connect to its servers. Or it could be because there are too many users on Instagram at once that overloaded the system and caused it to fail. Whatever the reasons are, there are ways to fix this problem easily.
Why is Instagram Not Working on Wi-Fi?
If you see your Instagram not working on Wi-Fi, there are a few things you can do to fix this problem. The first step is to make sure that you’re connected to a stable and fast internet connection.
Once you are certain it’s not your Wi-Fi connection that is causing Instagram not to work, ensure if Instagram is down for other reasons such as a global outage or outage in your area.
If you can connect to other social media such as Facebook and Twitter, but not Instagram then there’s possibly an issue on Instagram’s end. If this is the case, you can contact Instagram on Twitter or simply wait for the Instagram team to resolve the issue.
In the meantime, you can try the following workarounds to fix Instagram not working on Wi-Fi.
1. Check Your Wi-Fi Connection
If you are having problems with connecting to Instagram, then it is likely that your Wi-Fi connection is the cause of your problem. Your device may not be connected properly to the internet if it’s been disconnected or if it has been shut down by accident.
Make sure that your router is connected to the internet. If you have a password on your Wi-Fi router and you can’t remember it, then visit the manufacturer’s website for help. If the problem persists, reset your modem and router.
Here’s how to reset network settings:
1. Go to Settings.
2. Tap on System.
3. Scroll down and open Reset.
4. Tap Reset network settings.
5. Confirm selection.
2. Check Instagram running status on DownDetector
You might want to check if Instagram is down on DownDetector, here. It is a service that lets you the status of various websites including social media sites such as Instagram, Facebook, Twitter, and others.
If you see a widespread Instagram service outage, it may be best to use mobile data until the problem is fixed. If Instagram is not working on mobile data as well, check the below solutions.
3. Clear Instagram cache and data
The next thing you should do is clear the cache and data on your phone. Facebook and Instagram cache pages to improve performance. This practice, which increases the amount of locally-stored cache, can lead to app issues if too much data is cached.
You can do this by going to Settings > Apps > Instagram > Storage > Clear Cache & Data. Once there, tap on Clear Cache and Clear Data. This will clear out all of the data from your phone so it can be reloaded with fresh content from Instagram’s servers.
Here’s how to clear Instagram cache and data on your Android device:
1. Firstly, open Settings.
2. Go to Apps > Instagram.
3. Now, head to Storage > Clear Cache & Data.
Restart your device. This should fix the problem.
If that doesn’t work, you may have a problem with your internet service provider (ISP). Try using a different Wi-Fi network and checking if that works for you. If it does not, check with your ISP for help resolving the issue.
4. Use Instagram Web Version
If you are desperate to use Instagram at the moment, and your Wi-Fi works fine, you can simply access Instagram via the browser. To do this, simply open any browser app on your device, go to www.instagram.com, and log in with your Instagram credentials.
Don’t forget to enable the desktop mode on your mobile browser window, so you don’t get redirected to Google Play Store.
5. Reinstall the app
As the Instagram app is unable to connect to Wi-Fi, you can try reinstalling it.
Steps:
1. Open Google Play Store on your Android device and search for the Instagram app.
2. Tap the Uninstall button and confirm your action.
3. Freshly Install the app again.
4. Once installed, open Instagram and check if it works or not.
You may also install any previous stable versions of Instagram. Go to APK Mirror, here, and search for the version you want to install.
6. Opt out of the Beta program
If you have joined the Instagram Beta program on Google Play Store, you should consider opting out of the program. While early access to new features has advantages, they usually aren’t as stable as the ones that public users have access to.
Here are the steps to leave the Instagram Beta program:
1. Open the Play Store and search for Instagram.
2. Scroll down and, under the You’re a beta tester section, tap Leave.
3. Now, update the Instagram app.
7. Don’t use a VPN to access Instagram
If you are connected to the internet through a VPN on your device and trying to access Instagram through Wi-fi, you might find it hard to load the app.
Instagram needs to connect to its servers to function and load stuff properly, and a VPN connection may be just preventing that connection to the servers. Therefore, simply disable your VPN and try to connect to Instagram again.
With this last point, we can conclude this article. I hope you found the article useful. Your Instagram should be working fine on Wi-Fi. If it is not, please let us know and we will try to help you. Comment below. Thanks for reading!
Was this article helpful?
YesNo