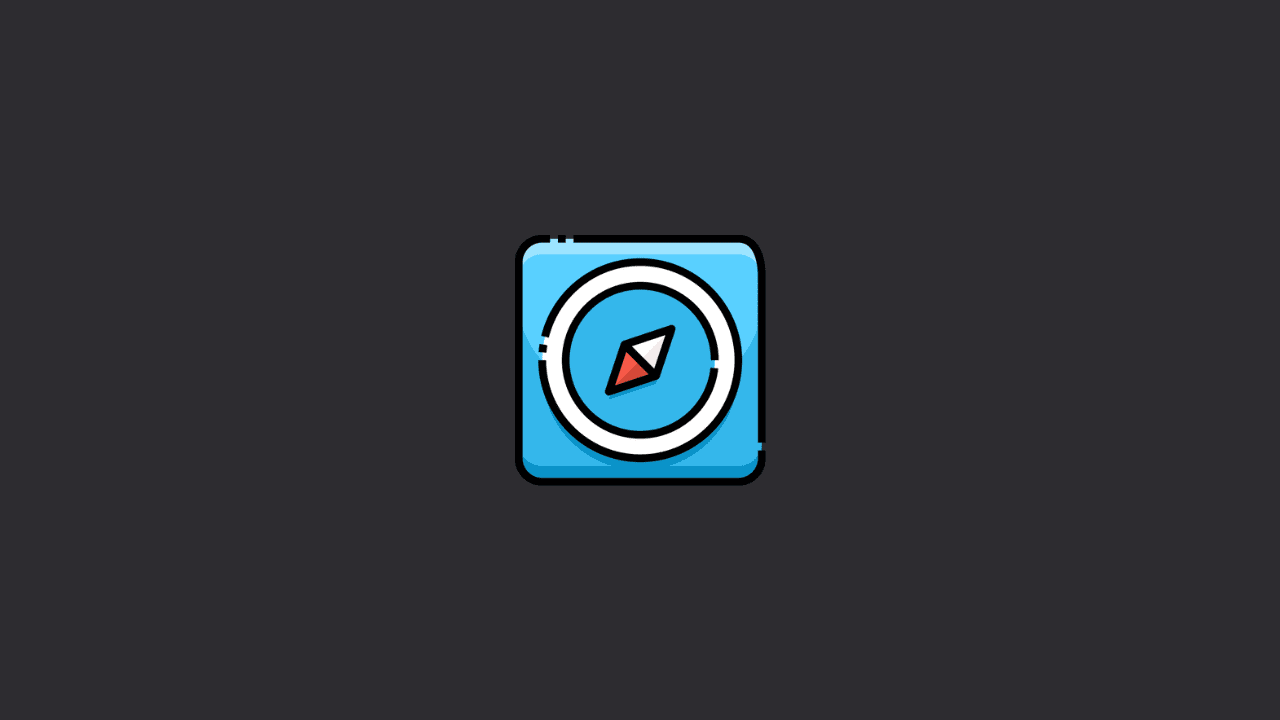In this article, we’re gonna share how to fix the “A problem repeatedly occurred” error on Safari. This problem occurs when a user opens a webpage to pay bills on Safari. Not specific to a particular website, but rather a random issue.
So, what’s the reason for this error which is in fact affecting thousands of iOS users?
Here’s the probable cause: the issue likely stems from iOS/Safari updating to WebGL 2.0 / WebGL for Metal, and issues with CSS @keyframes animations.
Apple’s latest update to iOS and Safari seems to have brought with it some bugs, including issues related to WebGL 2.0 and WebGL for Metal integration.
Here’s a screenshot of the error message.
We don’t expect our readers to understand the technical details behind it but rather to understand how to fix the problem.
Not everyone is Techie 🙂
But before we propose the solutions for the “A problem repeatedly occurred” error on Safari, you might want to take a look at this Reddit thread on the same issue.
Without any further ado, let’s dive into the solutions.
Fix: A problem repeatedly occurred error on Safari iPhone/iPad
When Safari crashes, an error message appears on the screen telling you that a problem has occurred repeatedly with a website.
You might have reloaded the page a few times only to realize it doesn’t work.
Firstly, we go through workarounds to fix the problem on iPhone and iPad. After that, we’ll share the solutions for MacOS.
1. Restart your iPhone
Before you can continue surfing the web, make sure that Safari has been cleared of any minor glitches that might hinder its ability to access the Internet. To do this, simply restart your iPhone.
2. Use Cellular Network
If you’re connected to a Wi-Fi network and suddenly find yourself unable to load webpages, try switching your iPhone’s connection to cellular.
Your phone will automatically prioritize its connection to the Internet via a mobile hotspot, but if that signal is weak or spotty, it might be preferable to temporarily switch back to your cellular network.
This should likely fix “A problem repeatedly occurred” error on iPhone/iPad.
3. Disable Safari Extensions
If Safari Extensions are malfunctioning, you may be unable to open certain websites in Safari. Simply disable Safari Extensions one at a time and try to figure out which one is causing the problem.
![Disable Safari Extensions on iPhone - Fix: “A problem repeatedly occurred” error on Safari (iPhone/Mac) [2024] Disable Safari Extensions on iPhone](https://www.einsstark.tech/wp-content/uploads/2022/08/Disable-Safari-Extensions-on-iPhone.png 850w,https://www.einsstark.tech/wp-content/uploads/2022/08/Disable-Safari-Extensions-on-iPhone-768x407.png 768w)
Here’s how to see Safari Extensions on iPhone/iPad:
1. Open Settings app on your iPhone or iPad.
2. Scroll down and tap on Safari.
3. Under the General section, tap on Extensions.
4. Disable Extensions one by one to check which one is causing the problem.
That’s all.
Fix: A problem repeatedly occurred error on Safari Mac
Back on April 26, 2021, Apple introduced Safari version 14.1 for macOS Catalina.
While the latest update to iOS was meant to improve the overall user experience, many users have reported encountering a major issue after installing the new update.
They receive “A problem repeatedly occurred” error message in their Safari browser.
While the issue can be incredibly frustrating, there are some fixes for the problem.
Let’s take a look at them below.
1. Clear Cache and Remove All Website Data
If a website’s stored data has become outdated or corrupted, you could face quite a few issues, including the one at hand.
Clearing the cache will help your browser create a fresh, clean environment, ready to tackle new tasks.
![Clear Cache and Remove All Website Data on Safari Mac - Fix: “A problem repeatedly occurred” error on Safari (iPhone/Mac) [2024] Clear Cache and Remove All Website Data on Safari Mac](https://www.einsstark.tech/wp-content/uploads/2022/08/Clear-Cache-and-Remove-All-Website-Data-on-Safari-Mac.png)
Here’s how to do it:
1. Go to Safari > Preferences menu.
2. Click on Privacy > Manage Website Data…
3. Finally, select Remove All > Remove Now.
2. Disable JavaScript
JavaScripts can be used for a variety of functions, but one of their most common uses is for creating interactive web pages.
However, if problems occur with the JavaScript code on your web page, your page might not load at all.
To avoid page load errors on Safari, you should consider enabling or disabling JavaScript in your browser’s settings.
![Disable JavaScript on Safari Mac - Fix: “A problem repeatedly occurred” error on Safari (iPhone/Mac) [2024] Disable JavaScript on Safari Mac](https://www.einsstark.tech/wp-content/uploads/2022/08/Disable-JavaScript-on-Safari-Mac.png)
1. Go to Safari menu and select the Preferences settings.
2. Switch to Security tab.
3. Then untick the Enable JavaScript checkbox.
3. Delete Safari extensions and plug-ins
To improve Safari’s performance and fix issues, you may need to remove all extensions and plug-ins from the browser.
Go to Safari > Preferences > Extensions > Uninstall.
Deleting plug-ins can be a hassle. You have to find them in two separate places, so here’s a tip: use your Finder window to locate them.
On Finder > Go > Go to folder > ˜/Library > Go > Internet Plug-Ins > Trash > Go > Go to folder > Library > Internet Plug-Ins > Trash.
4. Reinstall macOS
MacOS comes with Safari pre-installed, so updating Safari or reinstalling it requires the same steps as updating the operating system.
To reinstall macOS, you will use the Recovery partition on your Mac.
When you reinstall macOS on your Mac, the entire operating system is rewritten with clean code. This process fixes bugs and removes errors that can cause software to malfunction. Plus, Your Mac retains its data even after reinstalling macOS.
Check out this video on YouTube for detailed intructions on how to reinstall macOS.
1. To begin reinstallation, select Reinstall macOS from the utilities window in macOS Recovery.
2. Tap on Continue.
3. Follow the onscreen instructions.
After installation, your Mac will reboot automatically, fixing the Safari issue.
That’s a wrap, we hope you found this article helpful. These tips surely will help you fix the “A problem repeatedly occurred” error code on Safari. However, if you find yourself too busy to troubleshoot Safari, try another browser. Thanks for reading!
Read More:
Was this article helpful?
YesNo