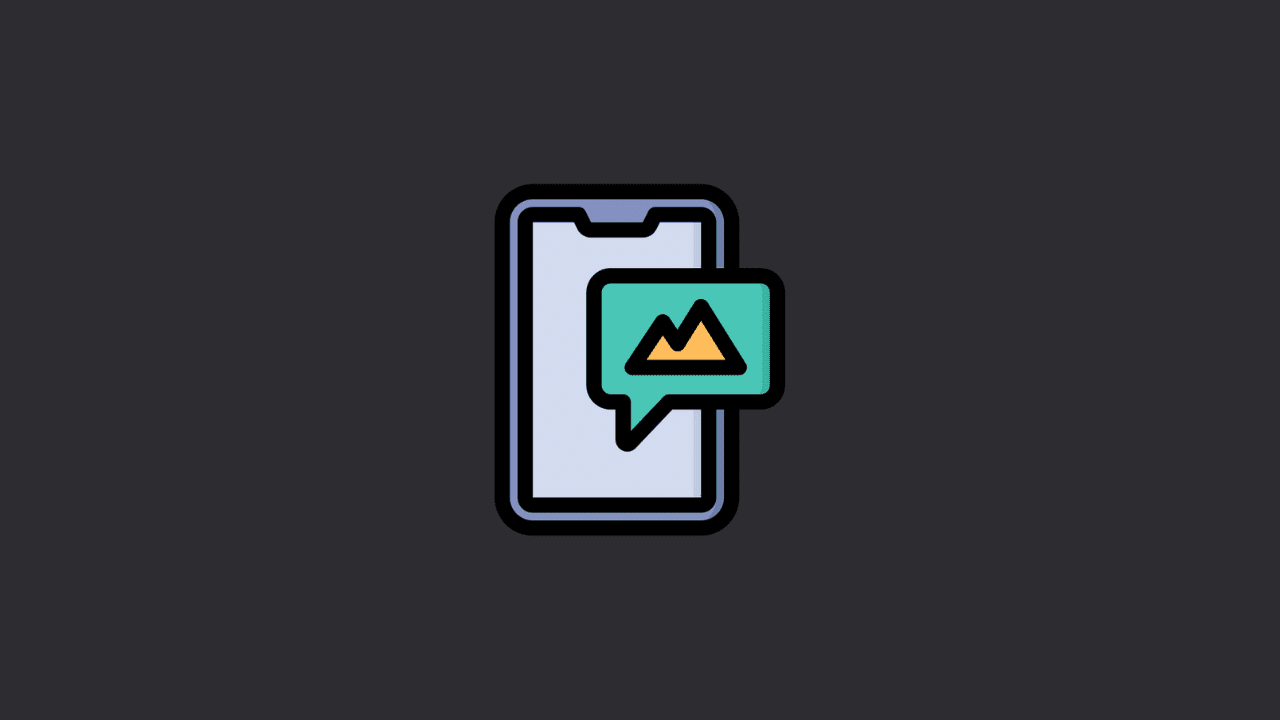If your Android phone fails to send picture text messages, make sure the MMS settings are correctly configured in your Messaging app; if RCS messaging is available on your carrier, enable it. You may also try resetting your device’s APN and Network settings. If all else fails, you may need to contact your SIM carrier.
MMS (Multimedia Messaging Service, or Multimedia Messaging Platform) is a standard for sending basic mobile text messages. It was originally developed in 1984 and has since been adopted by most major carriers.
MMS allows users to send and receive photos and videos as well as standard text messages on their mobile phones. MMS was designed to support multimedia messaging but not necessarily to replace SMS. It works like email but with a few differences. You have control over what type of multimedia messages are sent via MMS and can even set specific recipients for each message.
Now, if your Android phone can’t send pictures through text messages, there are certain workarounds you can try. Without any further ado, let’s see what we can do.
Why is my Android phone not sending pictures?
This is a common problem. The problem is that your phone is trying to send a picture, but it’s not getting through the network.
If you can’t send picture messages on Android, try fixing it with these steps:
1. Enable MMS on your Messaging app
Usually, MMS is default enabled in the native Messaging app. However, if it’s not enabled or it somehow got disabled, you need to toggle on MMS-related features to send pictures in text messages.
Simply open the Messaging app, and go to Settings (usually at the top right of the screen) > Advanced Settings > MMS > Toggle on MMS and other related options. Now you can send pictures if everything is set up correctly.
Open the messaging app again and try to send a picture message on your Android device.
2. Enable RCS messaging on Android
To provide a better user experience. The RCS messaging protocol allows you to deliver messages that are easier to read and understand by reducing the amount of information in the message. This improves the overall user experience.
To reduce data usage on your network. Messages sent using RCS messaging will be smaller than other types of text messages, but they still need to be delivered over the same amount of data as regular text messages. By using RCS messaging, you can reduce the amount of data used by your network while still delivering a high-quality experience for users.
To increase privacy in your community. With RCS messaging, you can use end-to-end encryption to protect messages from being intercepted and viewed by unauthorized parties.
The option to enable RCS messaging is usually available in the settings of the typical messaging app provided your carrier should permit it. With it, you should be able to send pictures without having to worry about privacy and media size.
Here’s how to enable RCS messaging for Android text chats:
1. Open the Messages app.
2. Tap the three dots in the upper-right corner.
3. Select the Settings option.
4. Click Chat features > toggle on Enable chat features.
5. This enables RCS messaging on your device.
Note: Only users with RCS messaging enabled on their Android devices can send RCS messages to each other. If a non-RCS user sends a message to a user with RCS, it will be delivered as an SMS/MMS text.
3. Reset Network Settings
The next thing you want to try is to reset your network settings to default. Here’s how to reset network settings on Android.
1. Open Settings app on your device.
2. Go to Cellular > Network > Reset.
3. Now, go back to Settings > System.
4. Select Reset options > Reset Wi-Fi, mobile & Bluetooth.
5. Confirm Reset.
Now, wait for a few minutes. After that, check if MMS can be sent on Android.
4. Configure APN Settings
An Access Point Name (APN) contains all the information your device needs to connect to wireless networks. And for pictures and text messages to be sent, you need to ensure APN settings are correctly set.
When setting up a new device or putting your SIM card into a new device for the first time, your network operator may send you their APN details in a configuration message if it’s not automatically generated.
After resetting the APN settings on your phone or tablet, you will likely experience better Mobile Data connectivity, and possibly no MMS errors.
Here’s how to reset APN settings to default on Android:
1. Open Settings on your phone.
2. Select the Network & Internet option.
3. Tap Mobile (or Cellular) network > Go to Access Point Names.
4. Tap on the 3-dot icon and select Reset to default.
Now, wait for a few minutes. After that, check if you can send pictures on Android.
Note: If you are using any third-party messaging app (not the default one), don’t forget to update it to the latest version.
5. Clear cache from the Messages app
In this step, we simply want to clear faulty cache data from the Messages app. This will delete previous piled-up cache files which might be corrupted. Plus, you can freshly give all the necessary permissions such as sending media from local storage and accessing your contacts.
Here’s how to clear cache data from the Messages app on Android.
1. Open Settings app on your device.
2. Go to Apps or App Manager.
3. Open Messages from the list of installed apps.
4. Tap Storage.
5. Clear Cache and Data and
6. Restart your device.
7. Grant All Permission to the messages app.
This should fix the MMS not sending problem on Android.
6. Contact your SIM carrier
If nothing works, we’re afraid you may need to take assistance from your network provider. They will certainly help you fix the problem. Go to your network provider’s website, and look for helpline numbers or email contacts.
With that said, we can conclude this article. We hope you have found the solution to the ‘pictures not sending on Android’ issue. If you have any questions, comment below. You can also follow us on Google News for the latest Android and iOS updates.
Was this article helpful?
YesNo